K-12 Schools
Sora & Accessibility
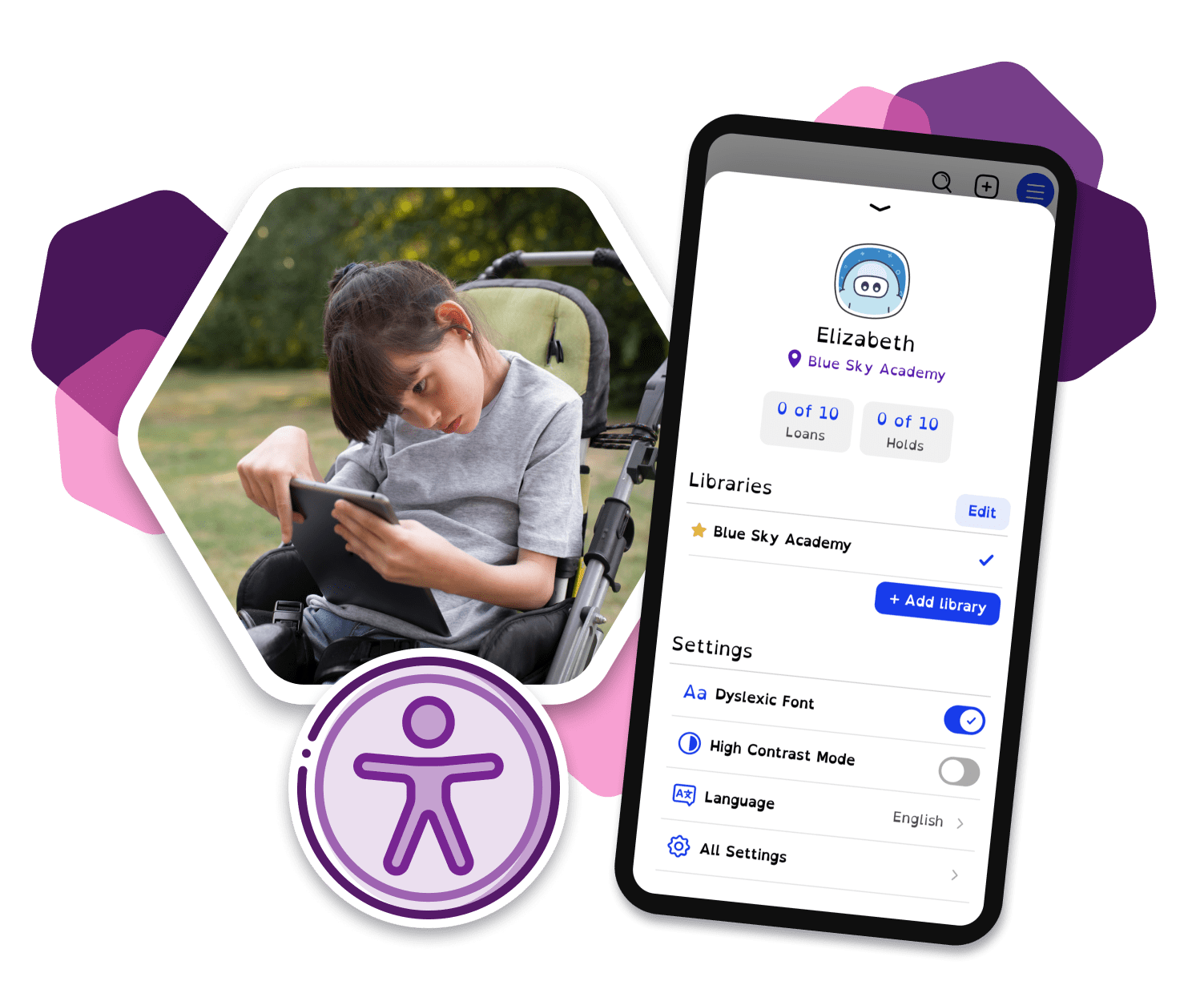
A delightful, inclusive
experience for all users.
Download the Sora for Every Reader – Accessibility Marketing Kit to get the word out to your school community!

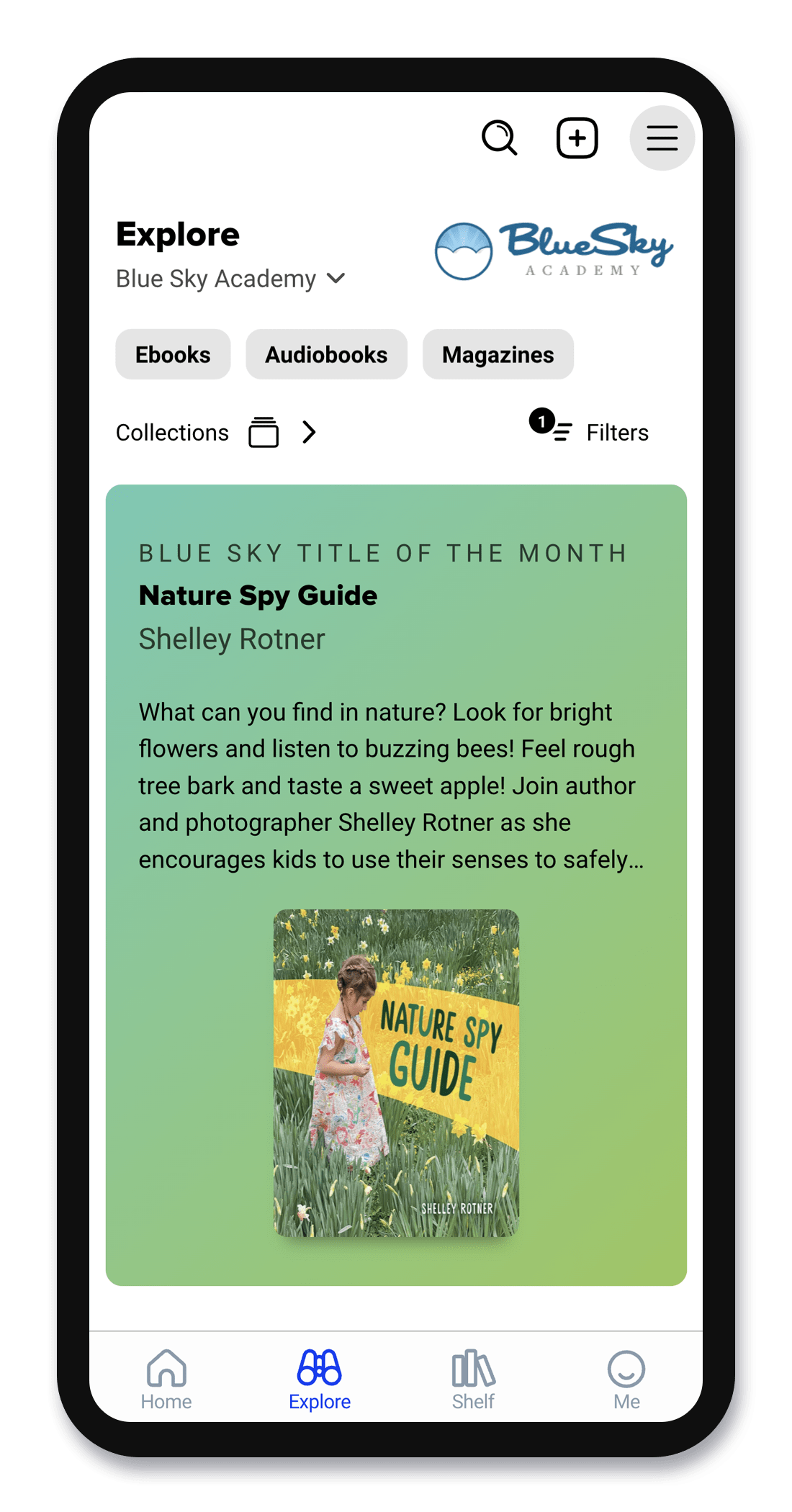
We follow WCAG guidelines to make Sora accessible
Screen reader support
Visually impaired students can use screen readers such as ChromeVox, VoiceOver, NVDA, JAWS, and Android Accessibility Suite to browse, borrow, and enjoy ebooks, audiobooks, and magazines in Sora.
Additional resources:Which screen readers work with Sora?





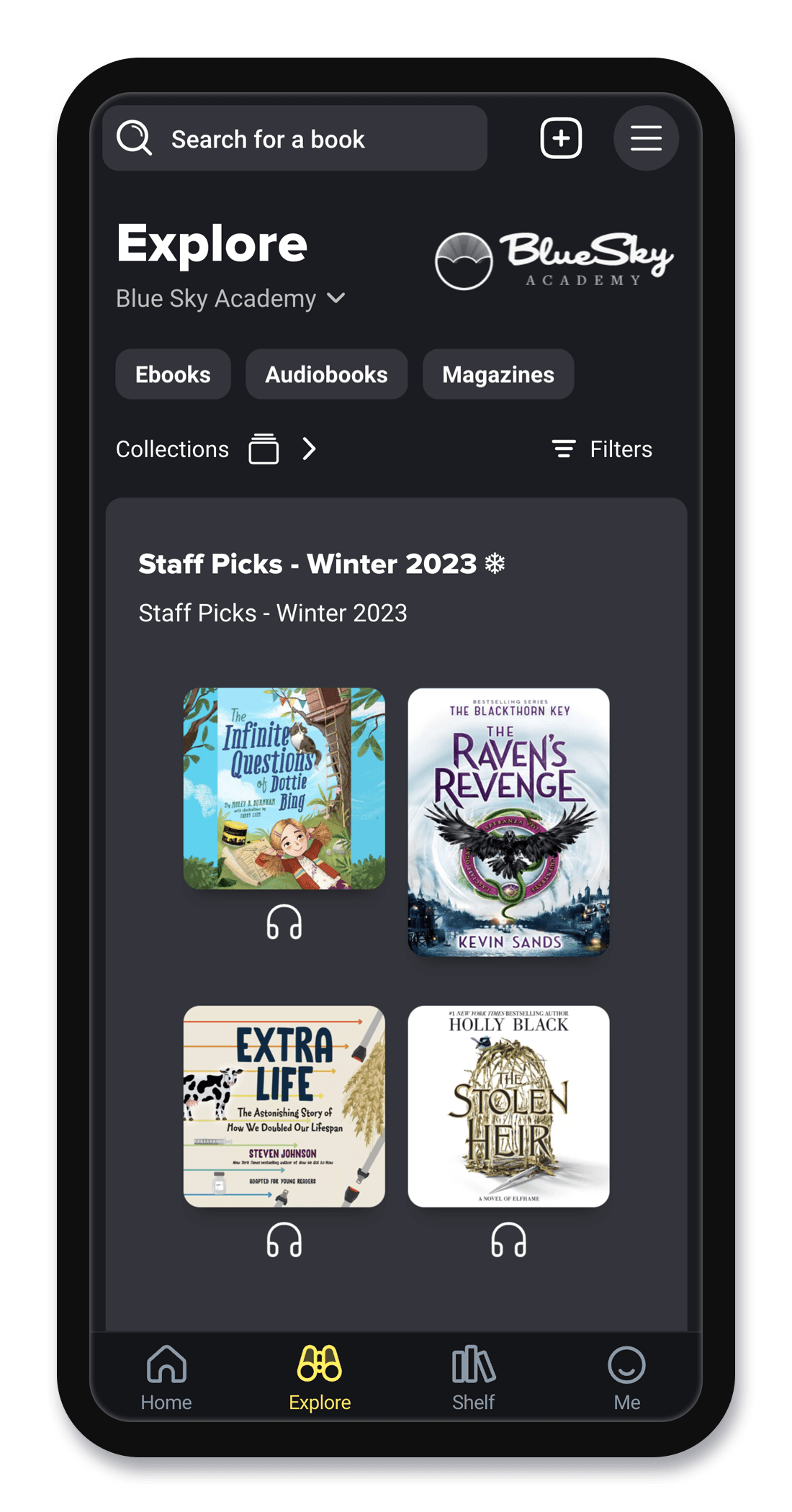
High contrast mode
High contrast
Students can adjust the appearance of the entire app, including ebooks and audiobooks, using high contrast mode.
Additional resources:Sora Help: High Contrast mode
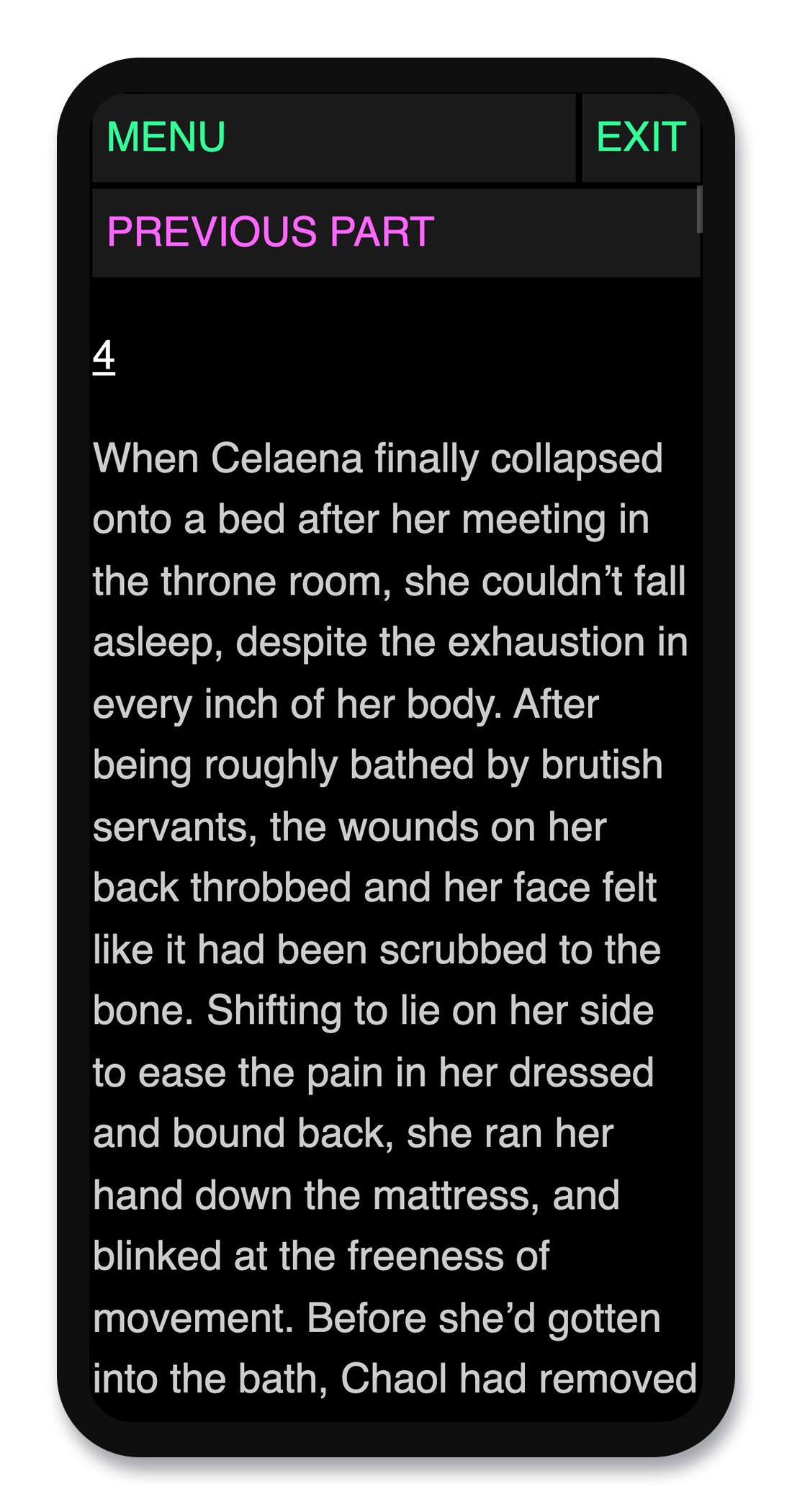
Ebook in Read From Here mode
Read From Here
Students using a screen reader to navigate Sora can enter Read From Here mode after opening an ebook to hear the text read aloud.
Additional resources:How to enter Read From Here mode with a screen reader
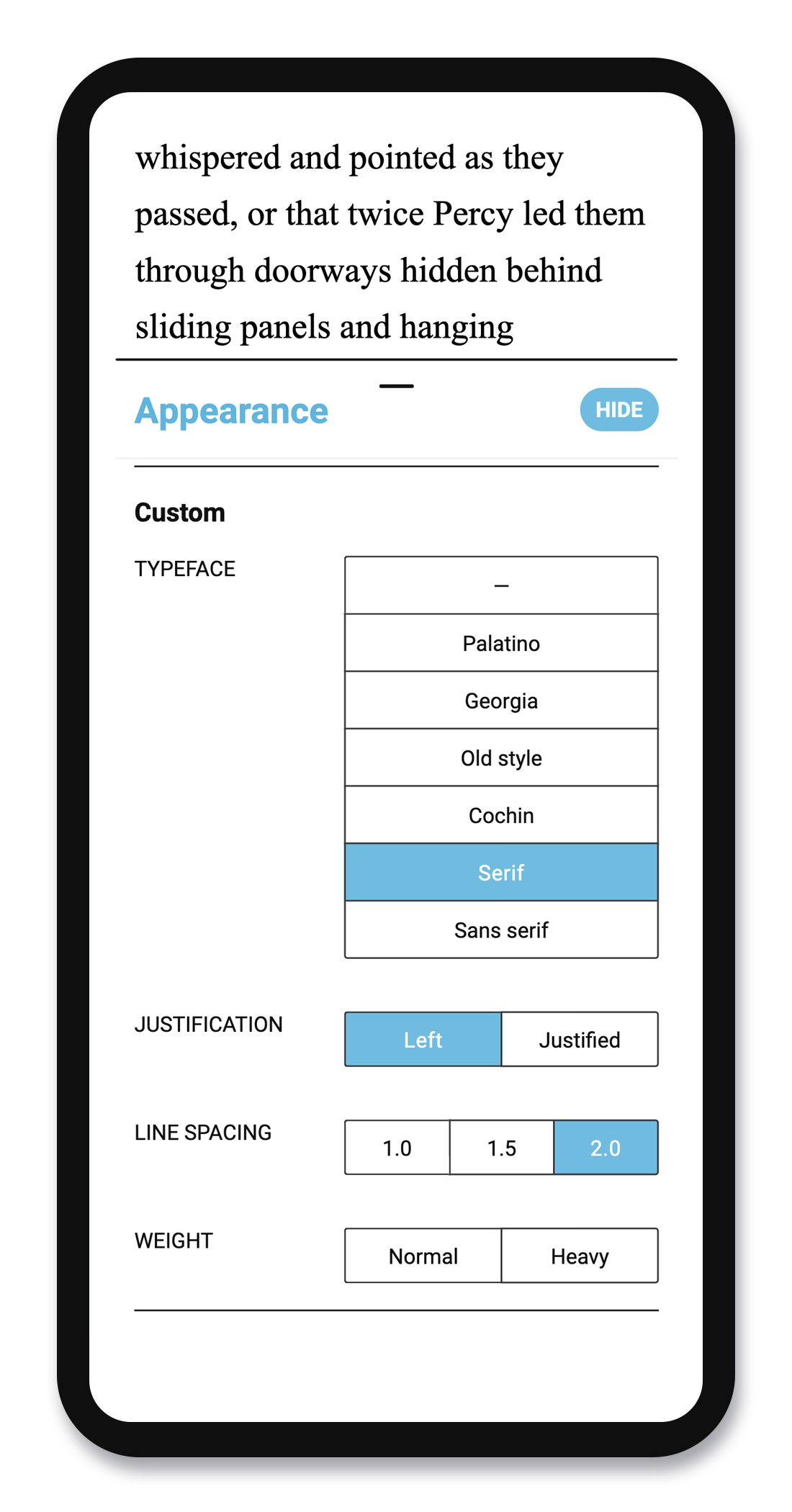
Ebook reader settings
Customizable ebook reader display
Students can tailor an ebook’s display to suit their specific reading preferences. Options include four lighting styles, more than ten typeface styles, and controls to adjust line spacing, justification, and text weight.
When you open another ebook on the same device, your reading settings will automatically be applied.
Additional resources:How to use the ebook reader
Customize reading settings – OverDrive Resource Center
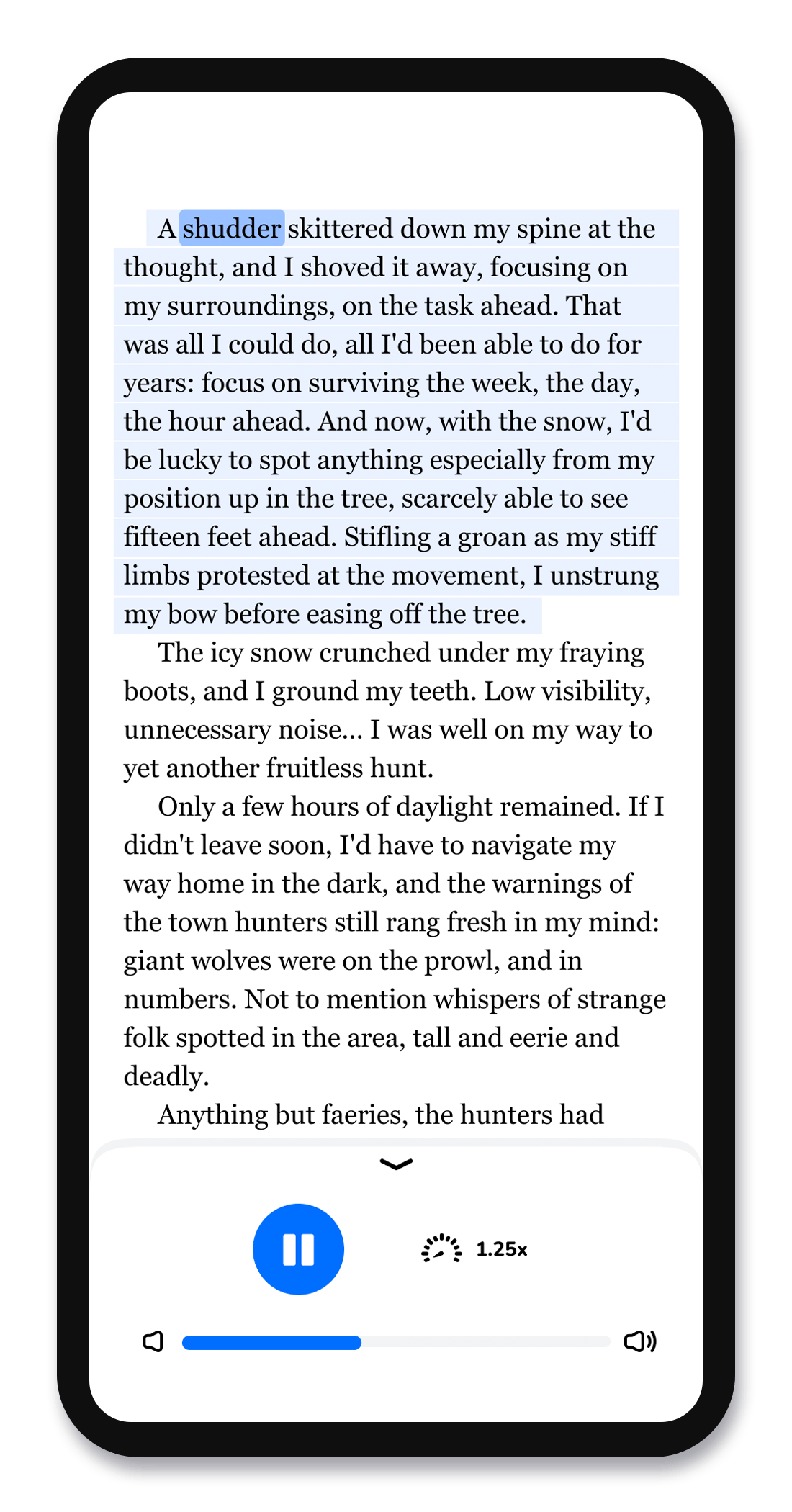
Read to Me option after highlighting
Read to Me
Read to Me is a Sora feature that provides text-to-speech support. Students can select a word, phrase, sentence, or paragraph in an ebook and then choose Read to Me to hear the selected text read aloud. They can also customize Read to Me’s speed and volume settings.
Additional resources:Sora Help: How to use Read to Me
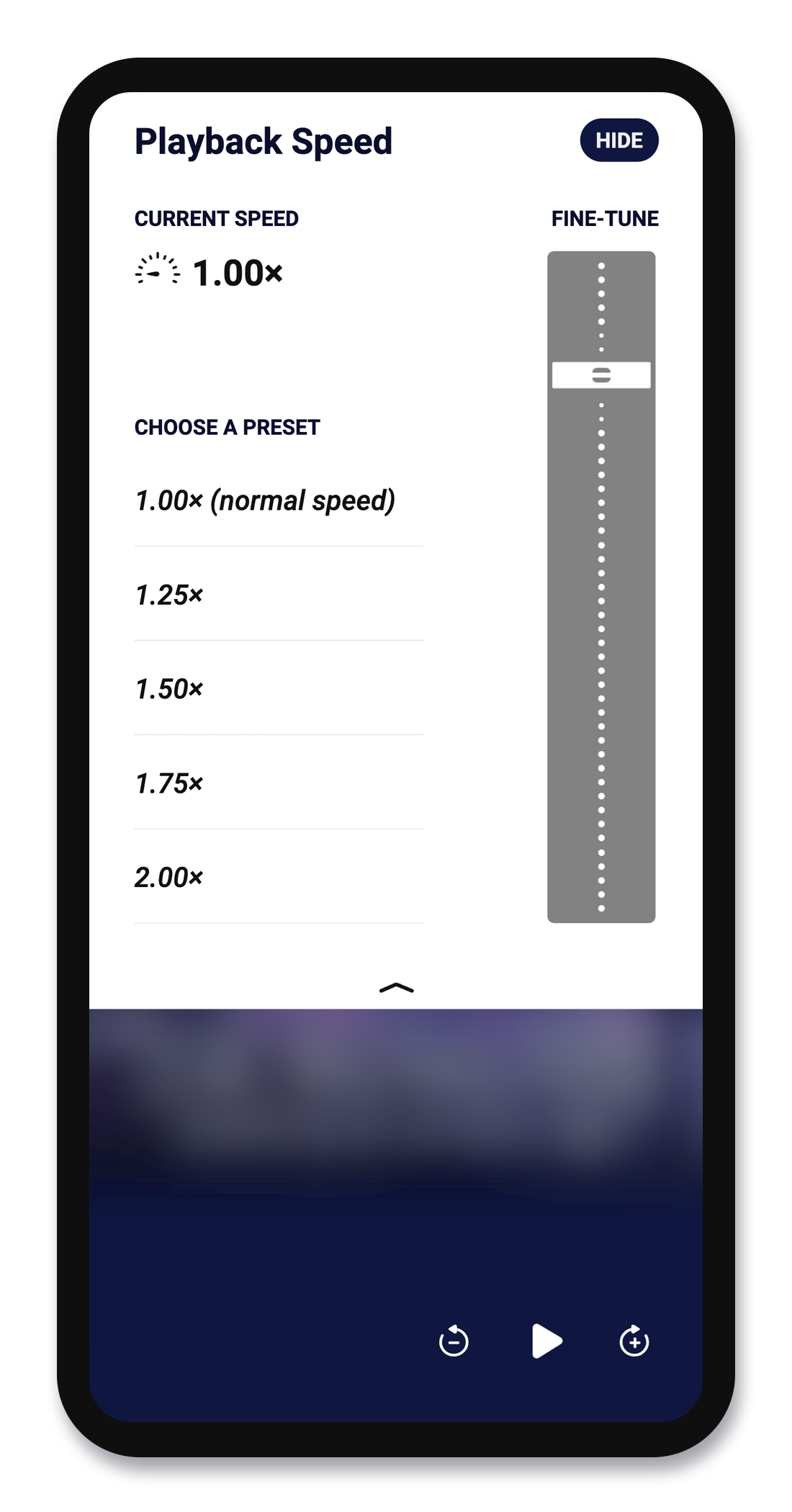
Adjustable playback speed
Adjustable playback speed
Students can choose from 48 different playback speeds in Sora’s audiobook player, slowing narration to 0.6x or speeding it up to 3.0x the original speed. Students can choose a preset or fine-tune to a custom speed.
Additional resources:Sora Help: How to use the audiobook player
Customize listening settings – OverDrive Resource Center
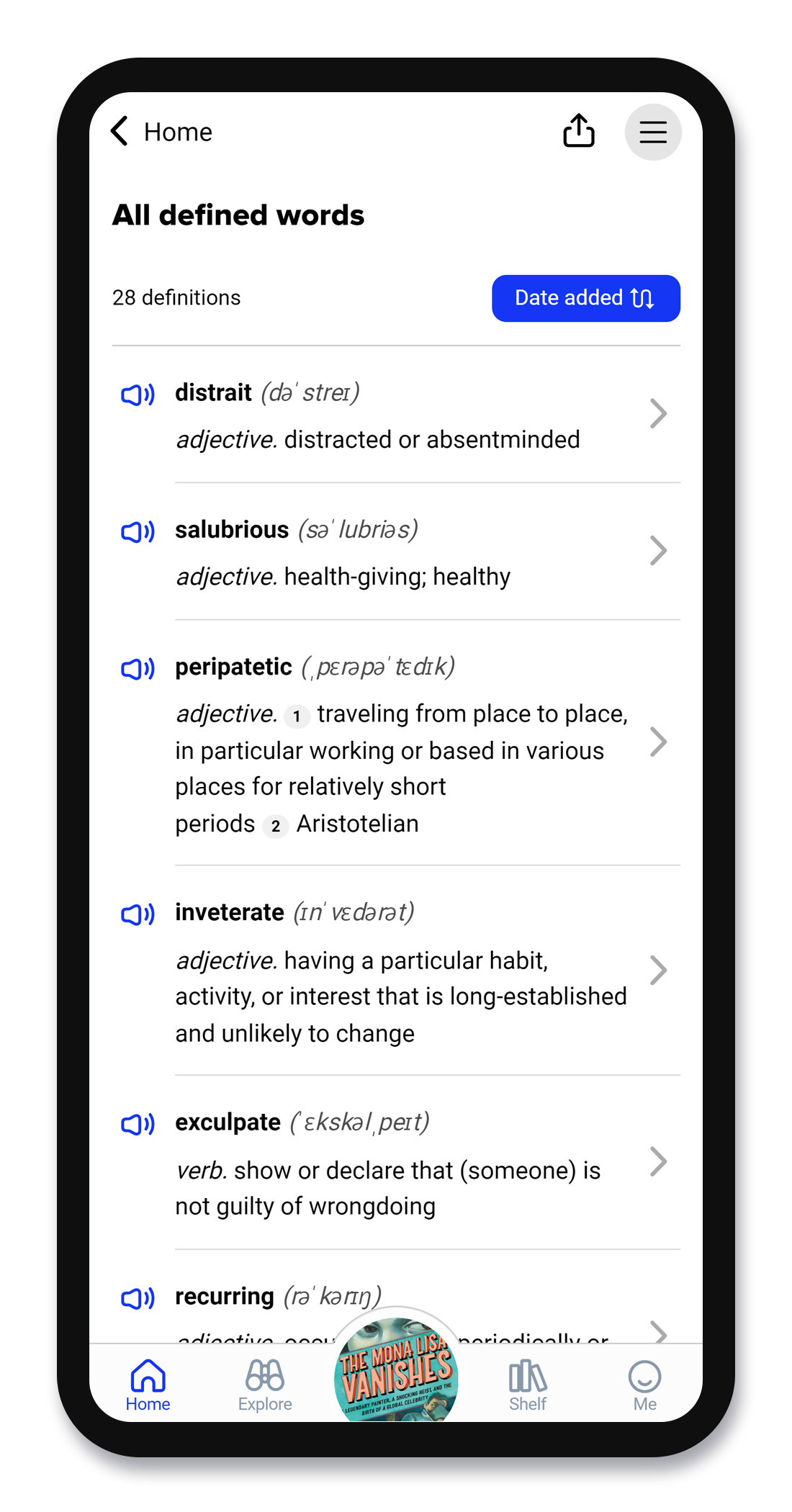
Pronunciations for defined words
Pronunciations
Students can hear pronunciations of the words they define while reading ebooks and anywhere else they see defined words in Sora.
Additional resources:Sora Help: How to use pronunciations
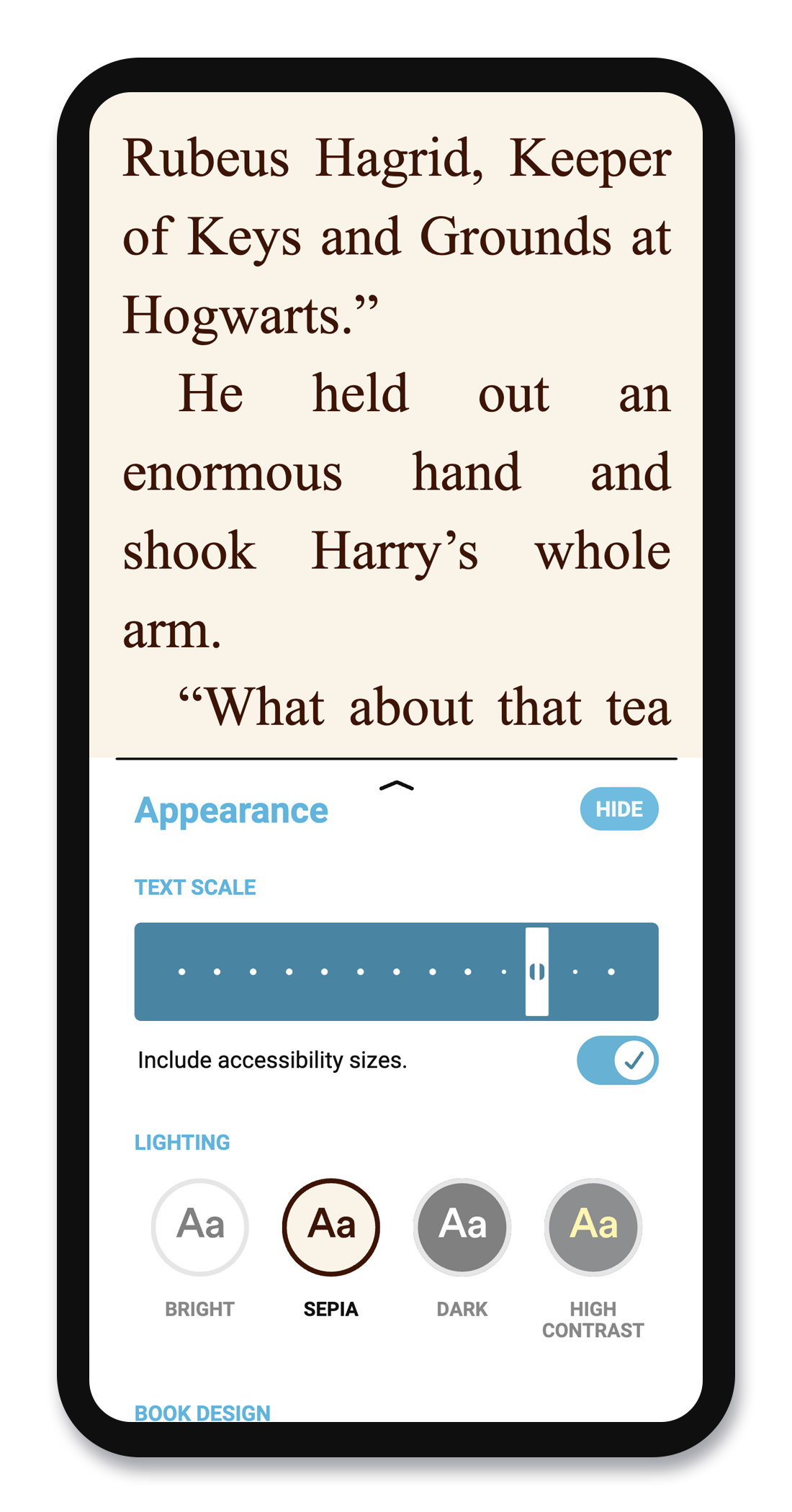
Appearance settings
Adjustable text size
Sora uses a device’s built-in text size setting and scales the text in the app accordingly.
Users can manually adjust the text size for ebooks in the reader and expand the range of sizes.
Additional resources:How to use the ebook reader
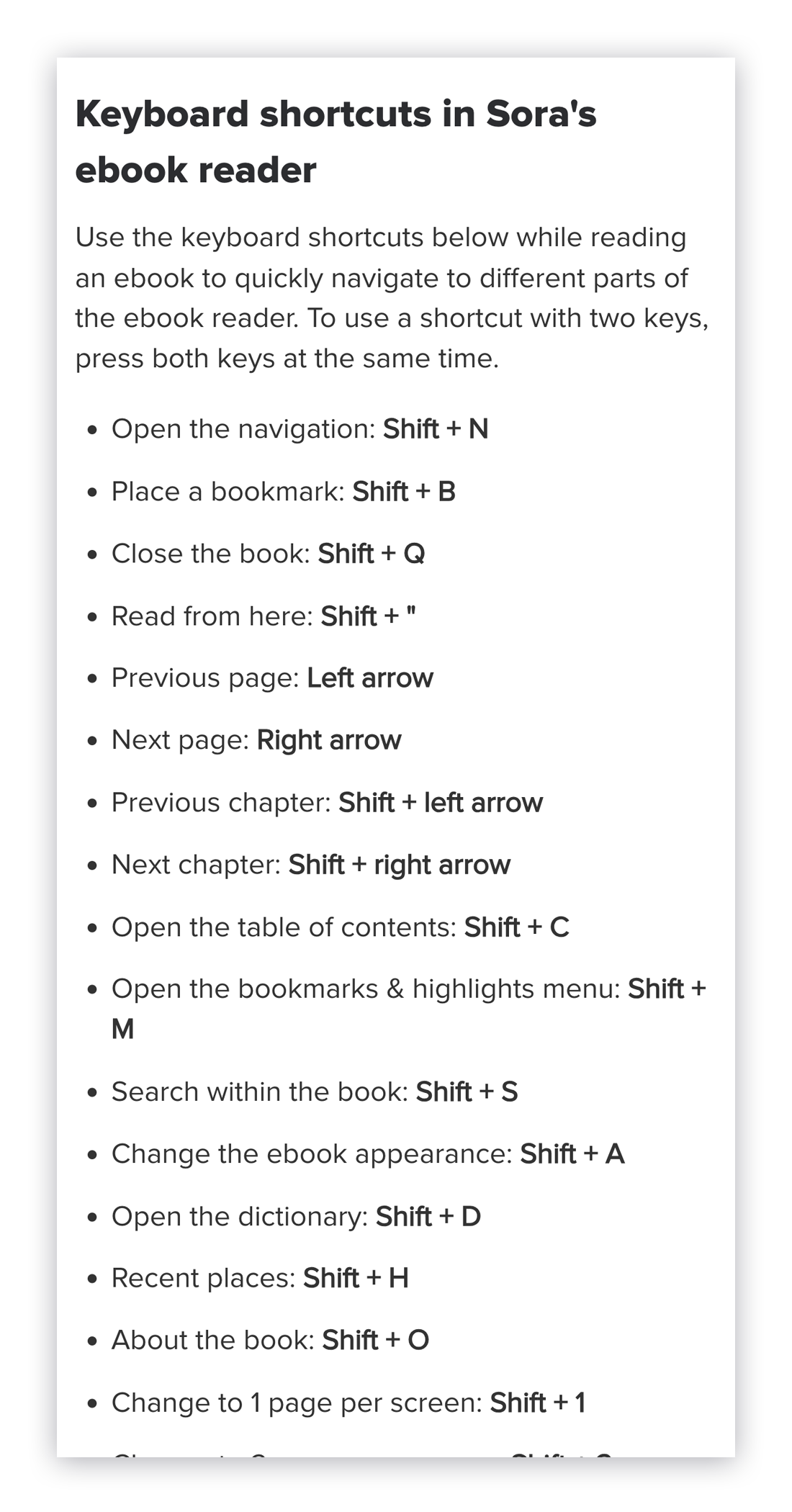
Sora’s ebook keyboard shortcuts
Keyboard shortcuts and navigation
Students can use their keyboard’s Tab and Enter keys and spacebar to navigate the entirety of the app. Sora also supports keyboard shortcuts for easy ebook navigation and quick access to frequently used features. With these shortcuts, students can page forward and backward in books, search a book’s content, start and stop audiobooks, add bookmarks, and more.
Additional resources:Keyboard shortcuts in Sora’s ebook reader
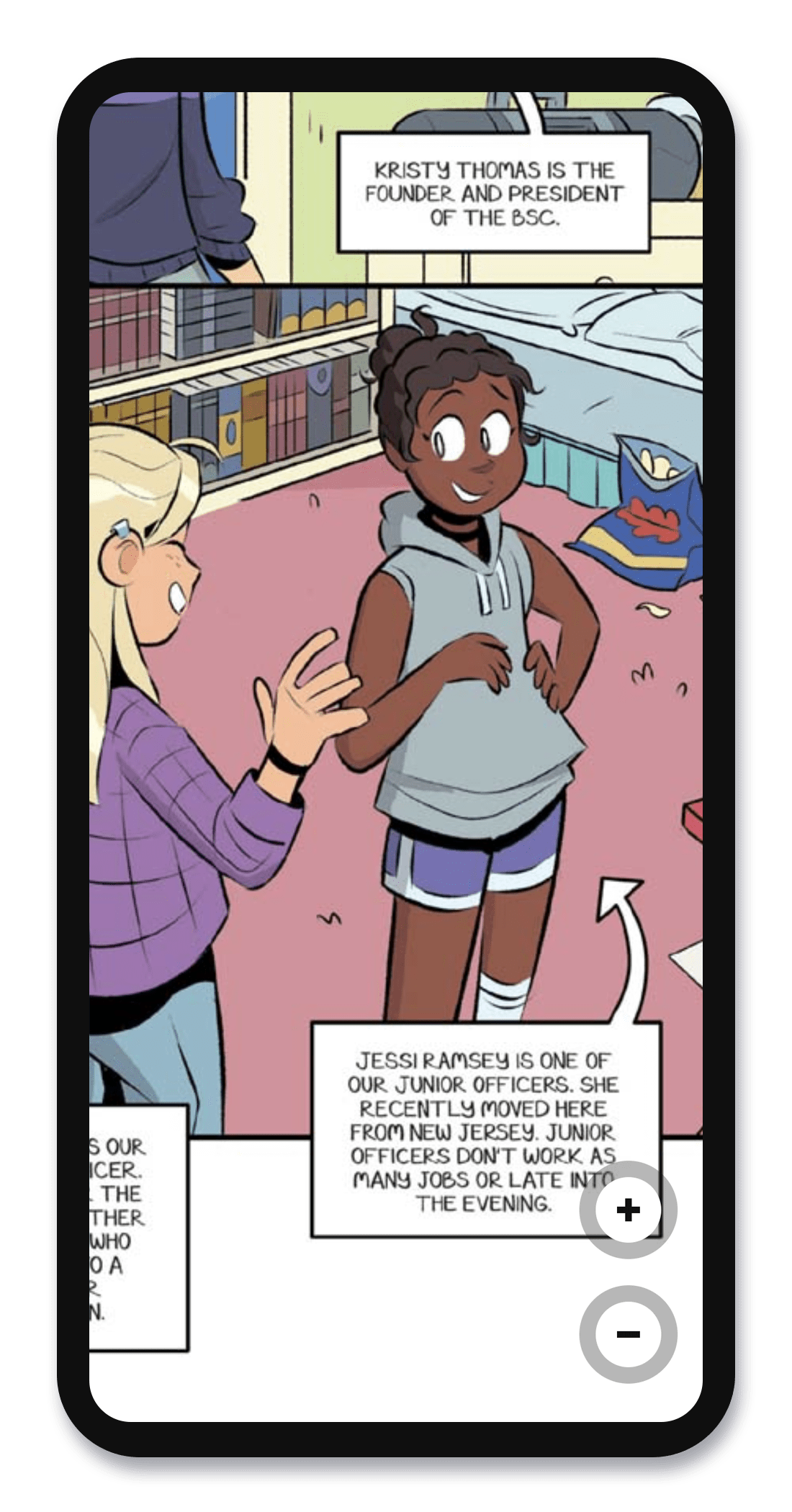
Zoom

Zoom feature
In magazines and fixed-layout ebooks (like picture books, Read-Alongs, and comics), users can zoom in on content to magnify images and text.
For fixed-layout ebooks, click or tap to zoom in or out. You also can pinch in or out to change the zoom levels. To reset the zoom, double tap on the device screen.
Additional resources:How to use the ebook reader
Accessible page structure and components
Sora’s design helps screen reader users understand its structure so they can navigate it quickly. Sora properly identifies important images with alt text and tells screen readers to ignore decorative images. Headers and landmarks identify standard regions of the site, and skip links let students skip recurring sections to easily access what they need. Sora also labels specific components, so students know when they’re engaging with text fields, checkboxes, drop-down menus, and more.
Learn More
For more information about accessibility in Sora, visit Sora Help or check out OverDrive’s accessibility statement.
