Public Libraries
Libby & Accessibility
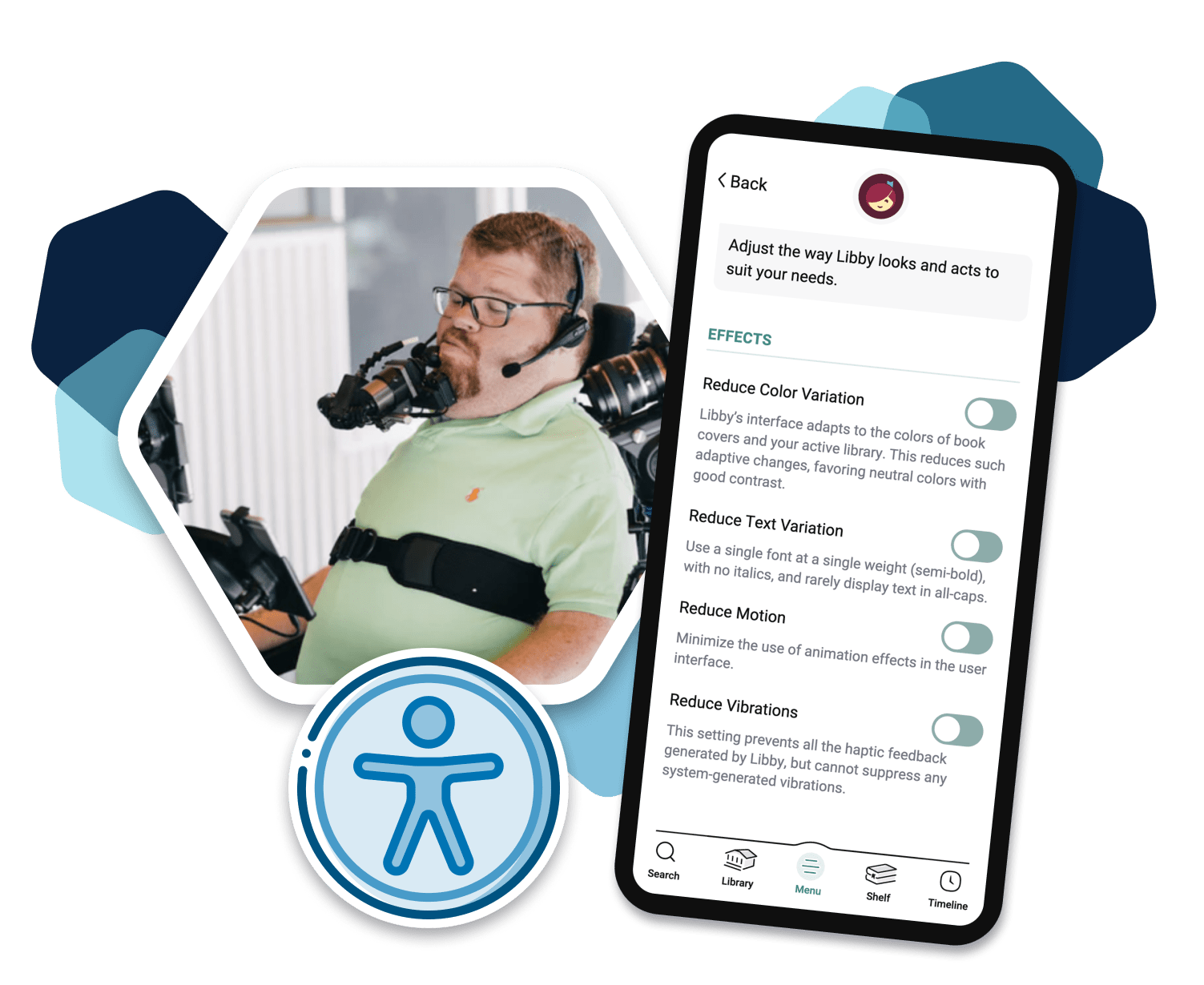
A delightful, inclusive experience for all users.
Press the play button to hear the screen reader example
Screen reader support
Low vision and blind users can use screen readers to browse, borrow, read ebooks and magazines, and listen to audiobooks in the Libby app.
Libby Help: Reading a book using a screen reader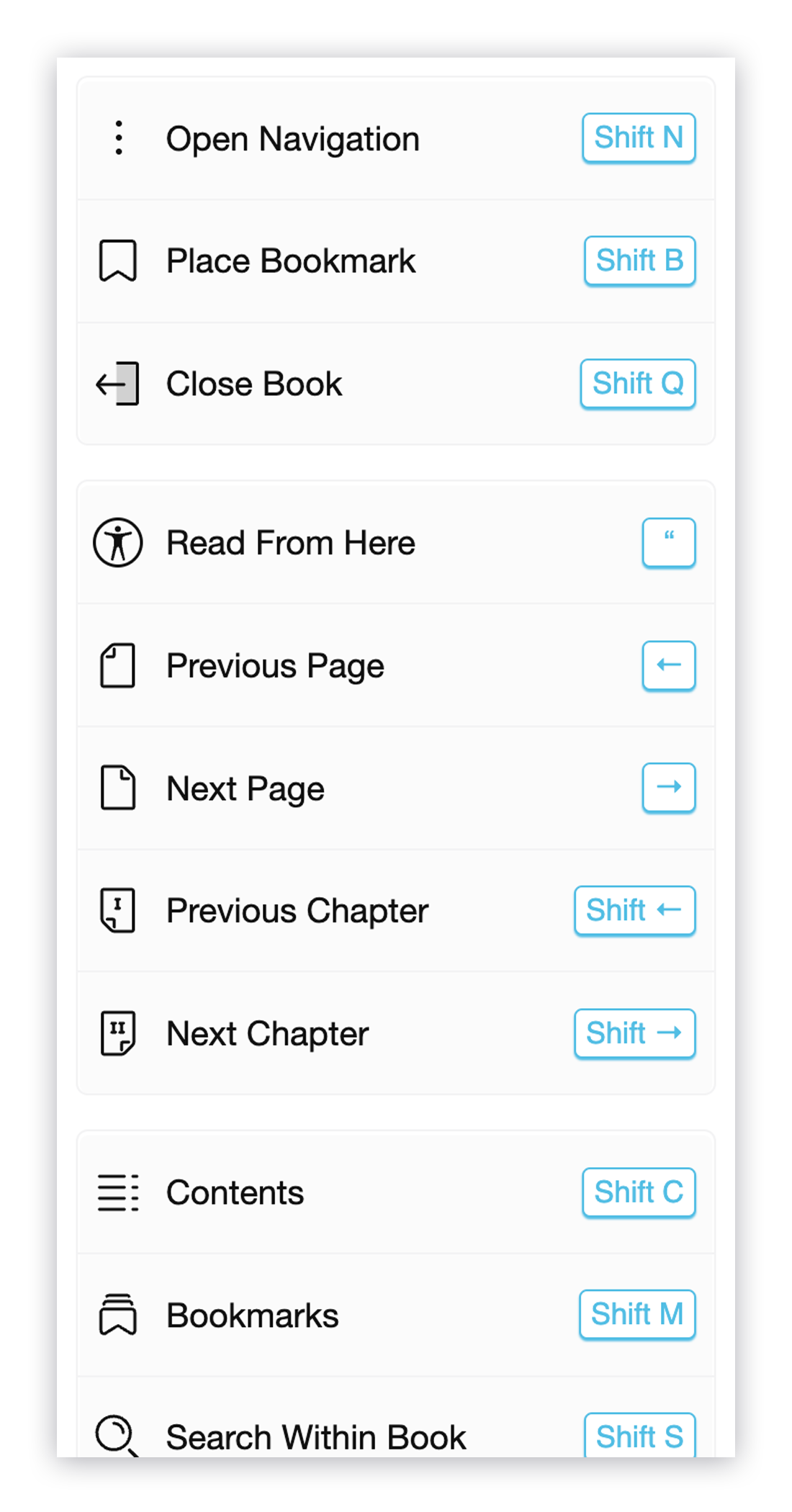
Libby’s ebook keyboard shortcuts
Keyboard shortcuts
Libby’s ebook reader and audiobook player are navigable with a keyboard. In addition, Libby offers keyboard shortcuts to quickly page forward/backward, start/stop playback, operate features (like turning on the sleep timer), and adjust settings.
Libby Help: Keyboard shortcuts for the ebook reader and audiobook player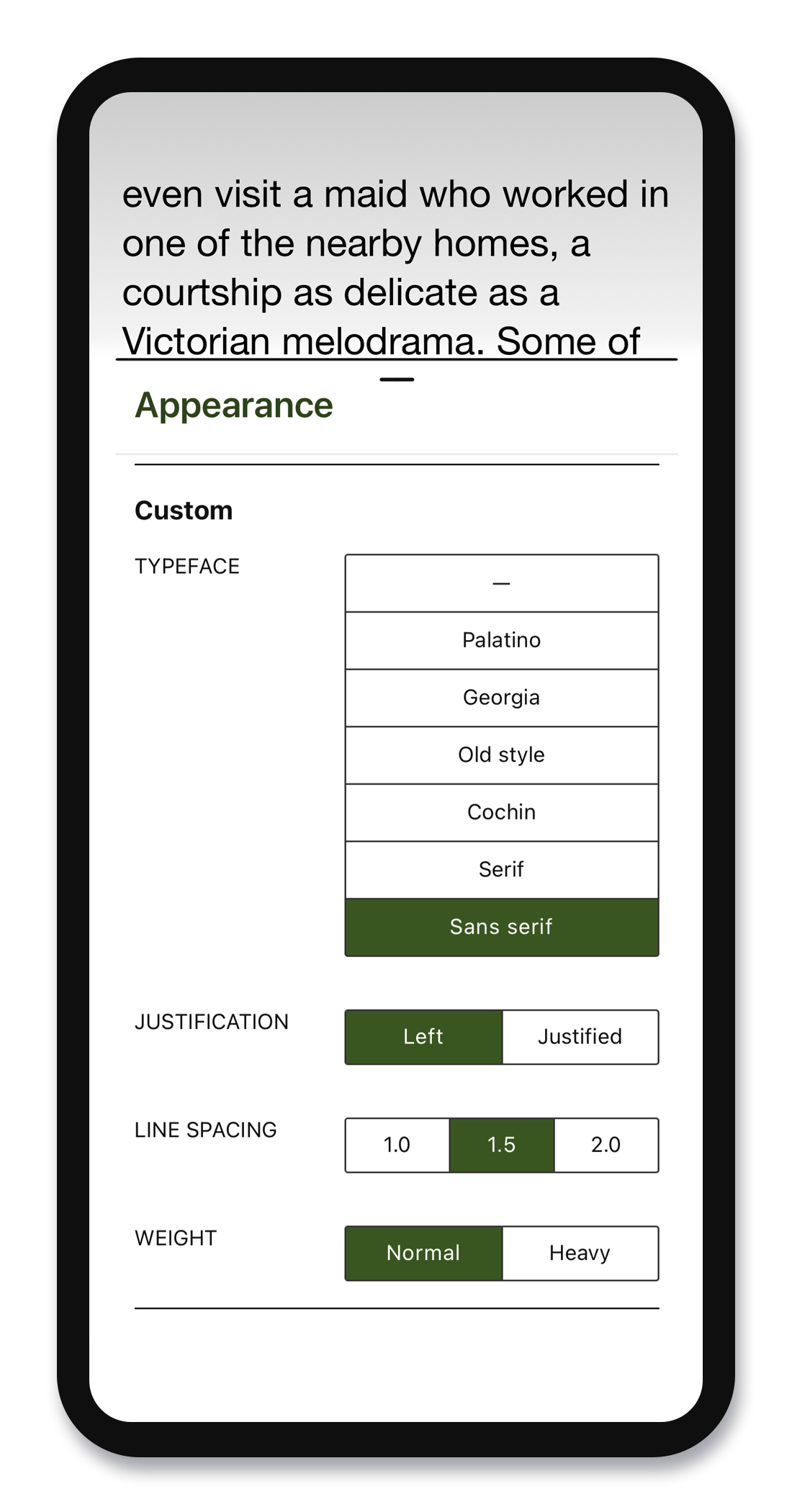
Ebook reader settings
Customizable ebook reader display
In the ebook reader, users can choose from a variety of page and font styles for an experience that’s best suited to their reading preferences.
When you open another ebook on the same device, your reading settings will automatically be applied.
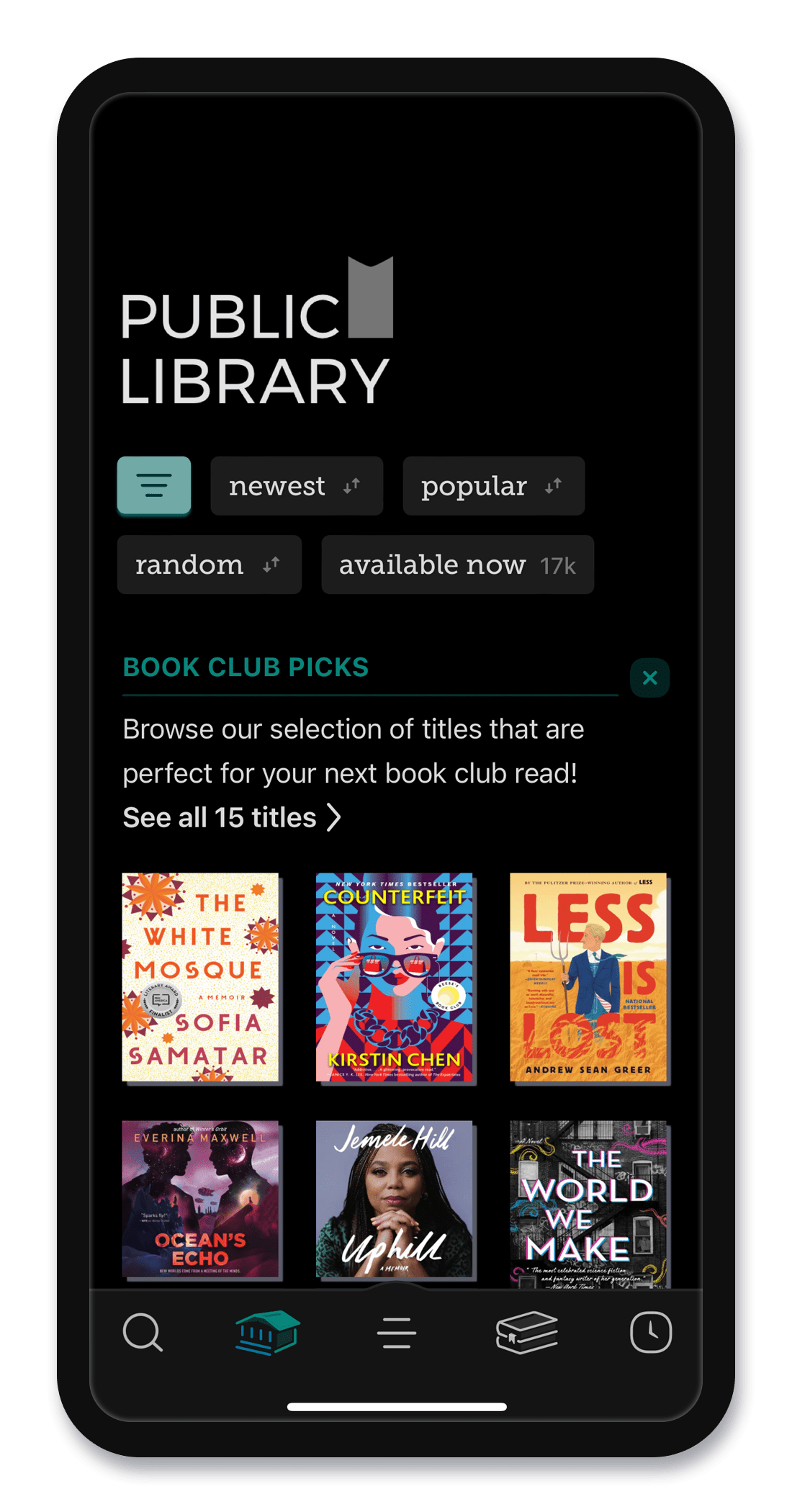
Dark mode
Dark mode
Libby uses a device’s built-in lighting setting and displays the app in light or dark mode accordingly.
The ebook reader uses the device’s lighting, but users can manually select a different lighting option in the Appearance menu: light, dark, or sepia.
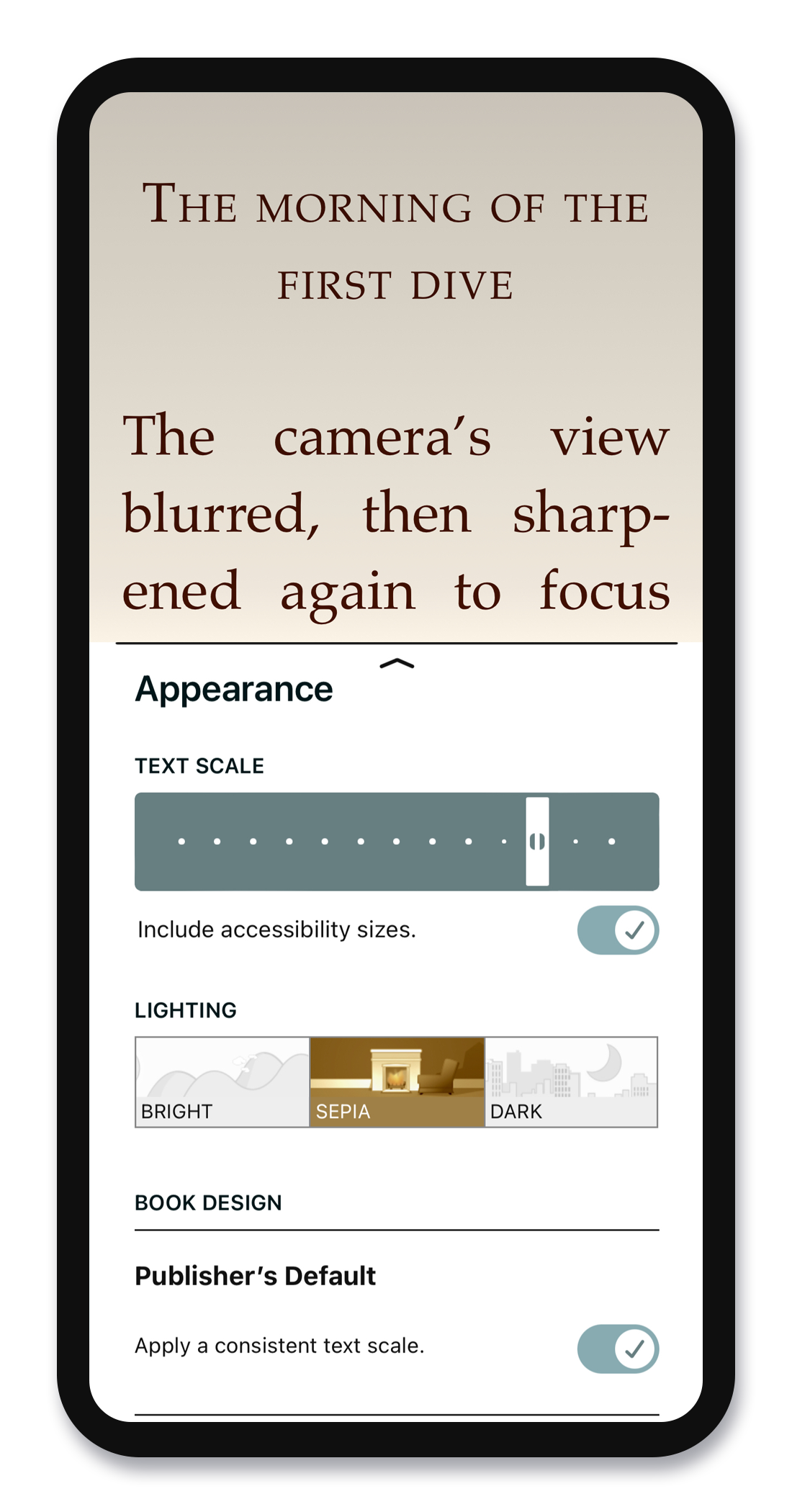
Appearance settings
Adjustable text size
Libby uses a device’s built-in text size setting and scales the text in the app accordingly.
Users can manually adjust the text size for ebooks in the reader and expand the range of sizes to include larger accessibility sizes, if needed.
Libby Help: Changing text size in a book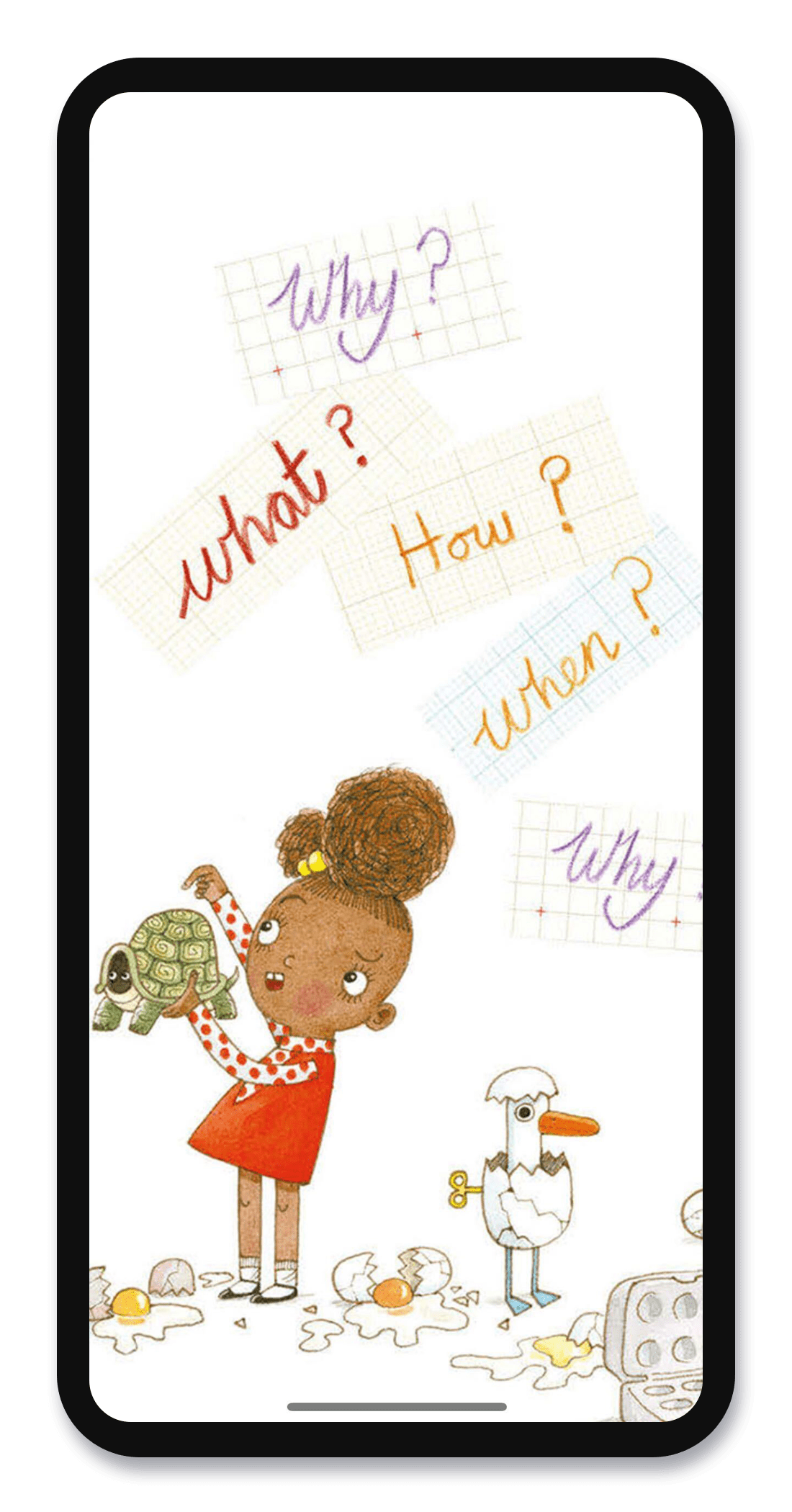
Zoom
Zoom feature
In magazines and fixed-layout ebooks (like picture books and comics), users can zoom into the content of page to better read the text and to magnify images.
On a touch device: pinch in or out to change the zoom levels. On a non-touch device: select ZOOM in the top bar, then use ➕ and ➖ buttons to change the zoom levels.
Libby Help: Zooming in books and magazines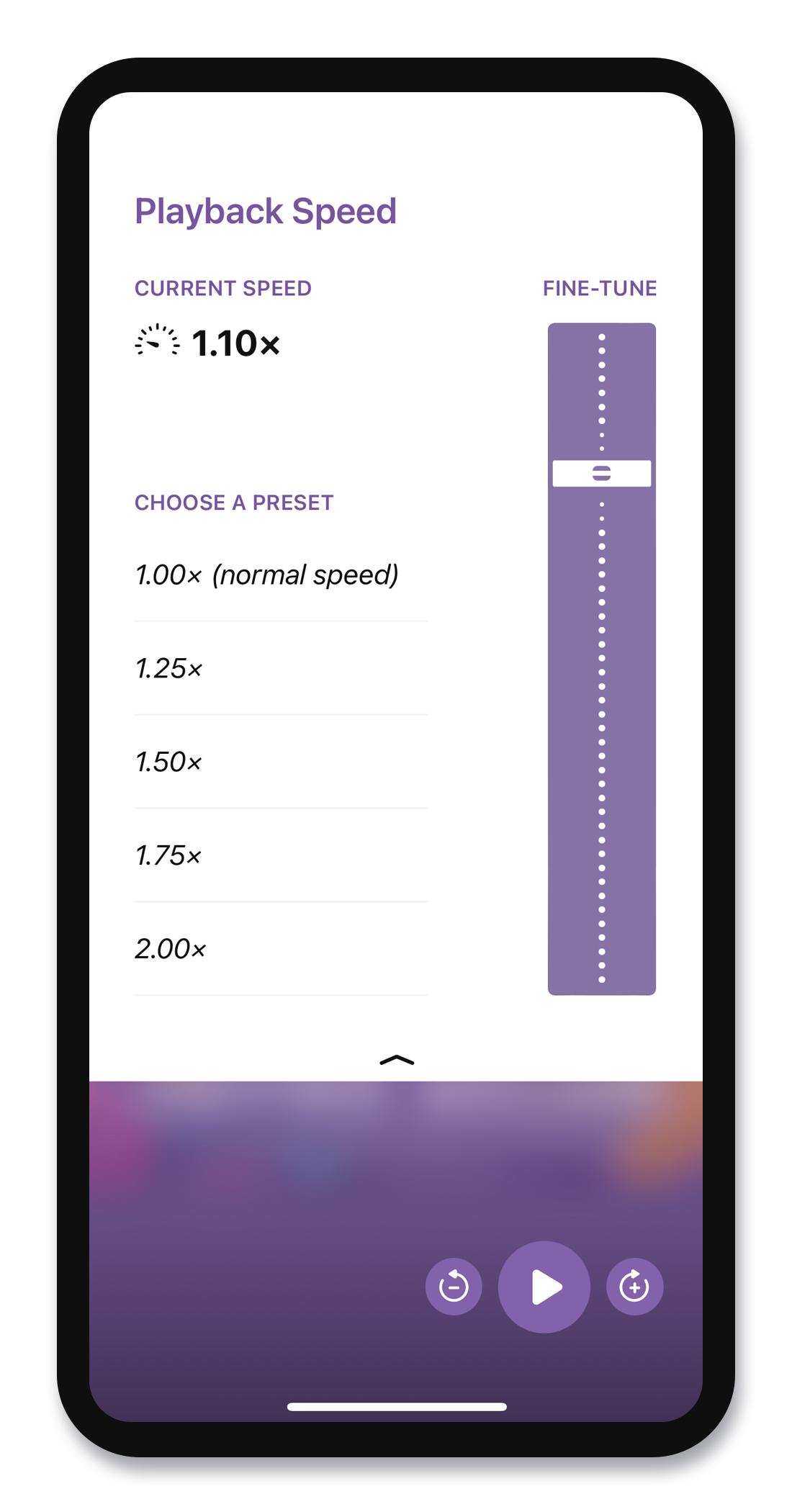
Adjustable playback speed
Adjustable playback speed
Libby’s audiobook player offers configurable playback speed for every audiobook. Users can choose from 48 different speeds, ranging from 0.6x to 3.0x. You can choose a preset or fine-tune to a custom speed.
Libby Help: Changing playback speed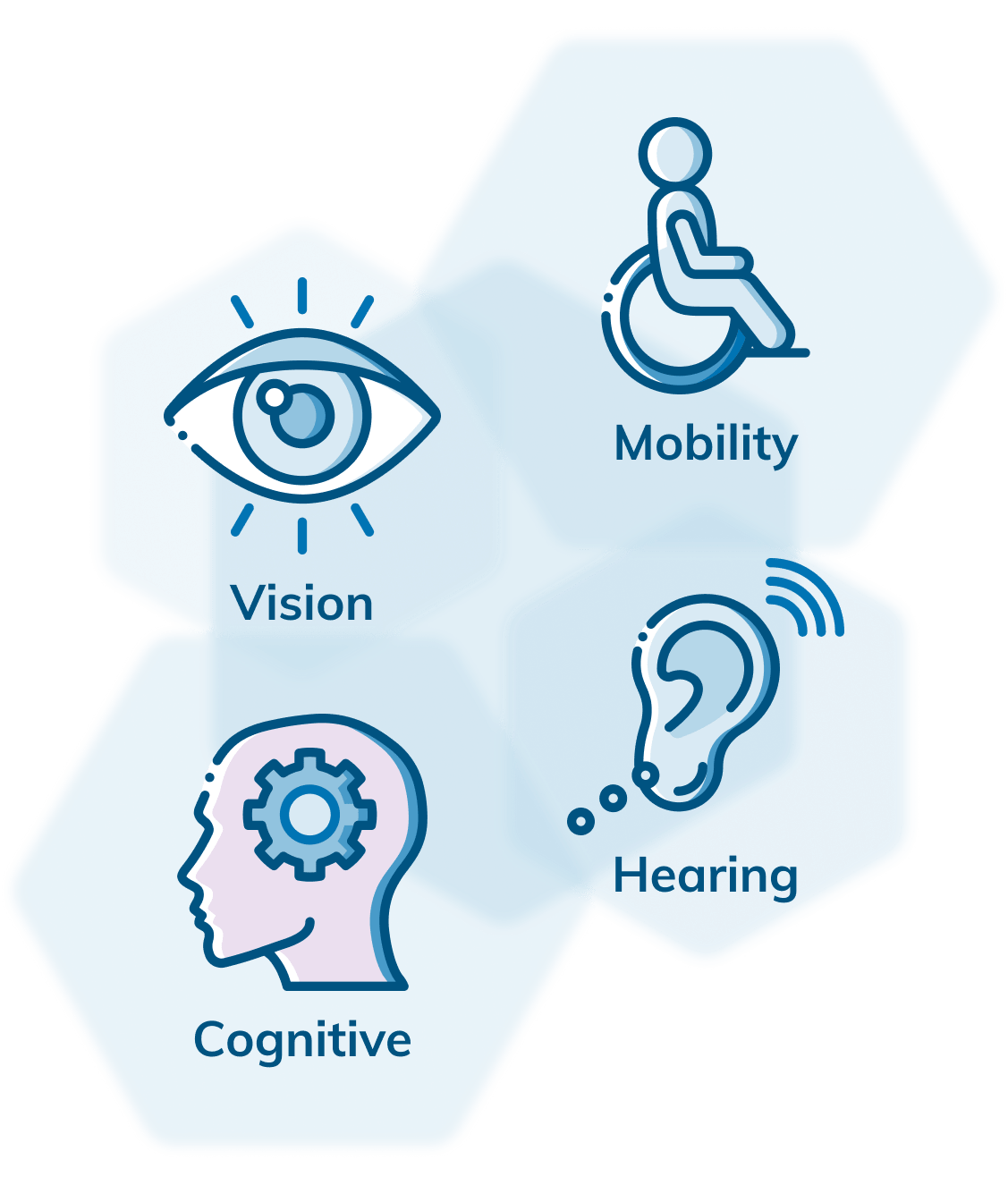
Additional accessibility features
Go to Menu 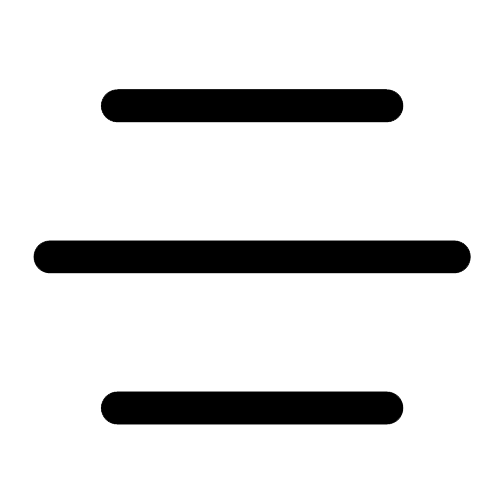 > Settings > Accessibility Features.
> Settings > Accessibility Features.
By default, Libby adapts to the colors of book covers and the user’s active library. This toggle allows users to reduce such adaptive changes, favoring neutral colors with good contrast.
Reduce Text VariationThe app uses a variety of font styles to convey meaning, such as italics for important actions. Users can adjust this setting to simplify text styles. When the “Reduce text variation” setting is enabled, text is simplified throughout the app, with fewer formatting changes like bold and italics.
Reduce MotionThis setting reduces most of the transitional motion in the interface. Users can also set this preference in their operating system or browser preferences, and Libby will apply it automatically.
Reduce HapticsOn devices that support subtle vibrations (called haptics), Libby uses these to provide feedback on certain touch interactions. Users can either turn it off at the operating system or in the “Accessibility Features” option in the Libby menu.
Orientation LockingBy default, Libby uses a “smart orientation” setting that chooses the device orientation that best suits the content. Users can override the default orientation of the app in the “Accessibility Features” menu.
Learn More

Libby for Every Reader
View the in-depth learning module covering ways that Libby supports users with a wide variety of accessibility needs.
For more information about accessibility in Libby, visit Libby Help or check out OverDrive’s accessibility statement.